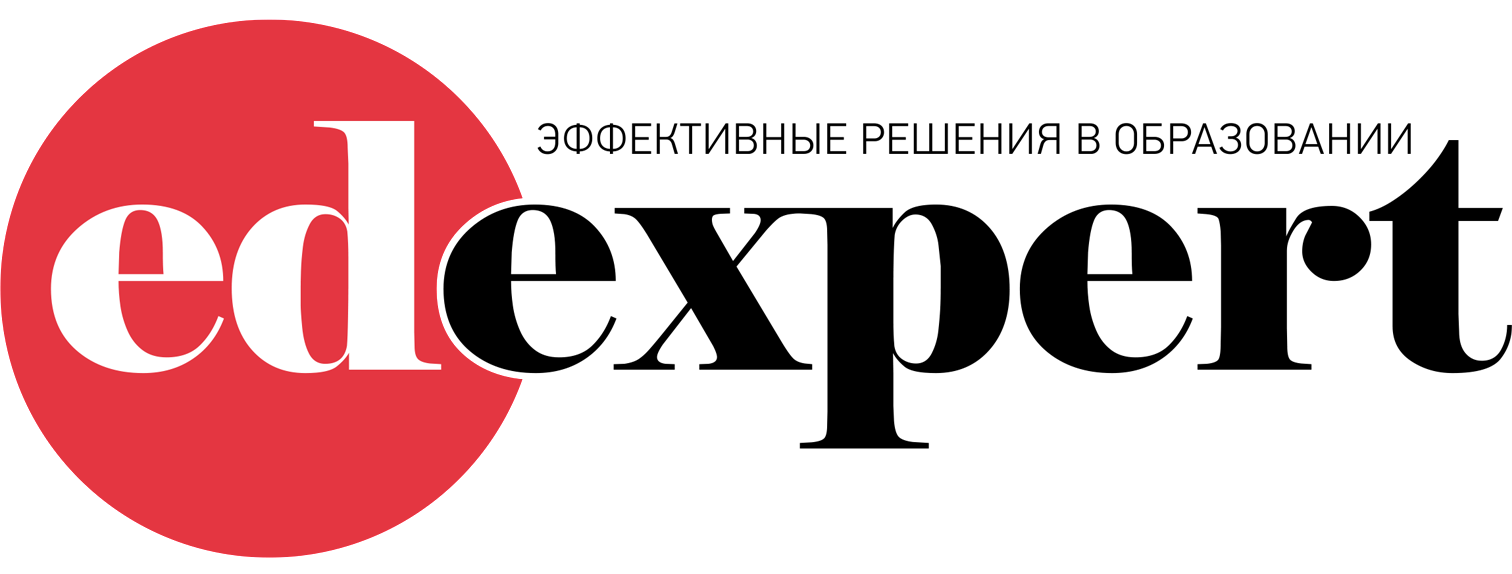© 2025 Издательство журнала EdExpert
© 2025 Издательство журнала EdExpert
СПЕЦПРОЕКТ: СБИТЬ «КОРОНУ»!
Как записать обучающее видео: инструкция для начинающих
Проверено EdExpert. Часть V

Алексей Овчинников
кандидат педагогических наук, абсолютный победитель Всероссийского конкурса «Учитель года России-2011», учитель биологии и математики, Липецкая область
Формат дистанционного обучения предполагает сочетание различных форматов и форм взаимодействия участников образовательного процесса. Используя разные виды ресурсов, платформ, инструментов, педагог, как из конструктора, может собрать собственную модель дистанционного обучения, которая наилучшим образом вписывается в его педагогическую систему и позволяет решать образовательные задачи.
Несмотря на большое количество образовательных ресурсов, размещенных в сети Интернет, бывают ситуации, когда педагогу необходимо создать собственный видеоконтент. Как правило, эта потребность возникает в тех случаях, когда учитель хочет объяснить детям какой-то материал, но нет возможности использовать для этого время онлайн-консультаций или уроков. В этом случае можно записать видеоурок в форме лекции, объяснения способа решения задач, знакомства с новой темой и т. д. Одним из наилучших вариантов создания подобного видео является запись в формате «скринкаст».
Несмотря на большое количество образовательных ресурсов, размещенных в сети Интернет, бывают ситуации, когда педагогу необходимо создать собственный видеоконтент. Как правило, эта потребность возникает в тех случаях, когда учитель хочет объяснить детям какой-то материал, но нет возможности использовать для этого время онлайн-консультаций или уроков. В этом случае можно записать видеоурок в форме лекции, объяснения способа решения задач, знакомства с новой темой и т. д. Одним из наилучших вариантов создания подобного видео является запись в формате «скринкаст».
«Скринка́ст (англ. screencast) — цифровая видеозапись информации, выводимой на экран компьютера, также известная как video screen capture (досл. „видеозахват экрана“). Часто сопровождается голосовыми комментариями» (статья из Википедии).
То есть скринкаст это запись экрана компьютера, на котором учитель демонстрирует учебные материалы, сопровождая демонстрацию рассказом или какими-то комментариями.
Рассмотрим ресурсы, которые позволяют записать подобное видео в «домашних условиях». Все ресурсы указаны для операционной системы Windows.
То есть скринкаст это запись экрана компьютера, на котором учитель демонстрирует учебные материалы, сопровождая демонстрацию рассказом или какими-то комментариями.
Рассмотрим ресурсы, которые позволяют записать подобное видео в «домашних условиях». Все ресурсы указаны для операционной системы Windows.
Для записи видео в формате скринкаст лучше использовать не мобильное устройство, а стационарный компьютер или ноутбук. Так как видео сопровождается голосовыми комментариями, большую (точнее говоря, ведущую) роль играет качество звука. Этому параметру следует уделить очень серьезное внимание. Хотя современные устройства содержат микрофоны достаточно хорошего качества, для этих целей можно приобрести специальный микрофон. Если вы планируете записывать видео регулярно и не только с компьютера, то хорошим вариантом является петличный микрофон Boya.

Если в ходе записи экрана вы хотите, чтобы на экране было и ваше изображение, можно воспользоваться программой A7WCam. Она работает без установки и выводит на экран изображение с вашей веб-камеры. Получается вот такая картинка.

Теперь можно смело «работать на камеру». Но если вы не хотите непременно раскручивать свой личный бренд, а также не желаете, чтобы ваши ученики видели кастрюльку с борщём за вашей спиной, то использовать видеокамеру для записи скринкаста совсем не обязательно.
Так как в ходе вашего видеоурока планируется не только рассказывать, но и показывать и создавать учебный контент, то целесообразно использовать какое-либо приложение с функцией классной доски. Я рекомендую использовать для этой цели ПО SMART Notebook. Тем, у кого нет возможности или желания установить настольную версию SMART Notebook, можно рекомендовать SMART Notebook Express. Эта версия программы работает в браузере и не требует установки. Единственное условие ее работы — это установка флеш-плейера который затем нужно будет включить в настройках браузера. Вот как выглядит SMART Notebook Express в работающем режиме.

И собственно программа для записи экрана. Один из наиболее простых вариантов это программа oOcam. Бесплатную версию можно скачать по ссылке.
При запуске программы вы увидите зеленые направляющие, которые покажут, какую область экрана вы будете записывать. В пункте меню «Размер» можно изменить эту область — уменьшить, увеличить или задать конкретные параметры. Результаты изменения выделяются рамкой красного цвета.
При запуске программы вы увидите зеленые направляющие, которые покажут, какую область экрана вы будете записывать. В пункте меню «Размер» можно изменить эту область — уменьшить, увеличить или задать конкретные параметры. Результаты изменения выделяются рамкой красного цвета.

В пункте меню «Звук» можно выбрать разные микрофоны, доступные на вашем устройстве и проверить качество звука, который они записывают.

Запись можно начать, нажав кнопку «Запись». Предварительно следует вывести окно программы для записи за рамки той области экрана, которая будет записываться в вашем видео.

Для записи первого видео лучше всего заранее распечатать текст, который вы будете произносить, чтобы избежать пауз, длительных остановок и, как следствие, неудачных дублей. В процессе вашего рассказа для фиксации внимания тех, кто будет смотреть это видео, целесообразнее всего использовать метод эвристической беседы, как бы разговаривая с вашими предполагаемыми учениками. Следует периодически обращаться к изучаемому ранее материалу, напоминать, где его можно прочитать или посмотреть. Наиболее важные определения, понятия следует выделять и подчеркивать непосредственно во время рассказа. Решения примеров, задач записывать так же в реальном времени. Возможности программы SMART Notebook это позволяют.

Периодически можно просить предполагаемого ученика поставить видео на паузу и записать какое-то определение или решение задачи в тетрадь, а после этого предложить продолжить просмотр.

Эти приемы повышают интерактивность видеоурока и, как следствие, вовлеченность ученика в объясняемый материал. Продолжительность видео может быть различной, но не длиннее 20 минут.
Запись завершается нажатием кнопки «Остановить». При выборе пункта меню «Открыть» вы сразу же сможете просмотреть записанное вами видео.
Запись завершается нажатием кнопки «Остановить». При выборе пункта меню «Открыть» вы сразу же сможете просмотреть записанное вами видео.

Если его качество вас устраивает, можете разместить его на облачное хранилище или видеохостинг.

Процесс записи первого 15-минутного видео вместе с установкой необходимого ПО может продлиться до 5−6 часов. Если вас не останавливают подобные трудности, и вы думаете, чем занять себя в период вынужденных каникул, то освоение технологии «скринкаст» лучшее времяпровождение! Всем удачи!